

Microsoft Office Picture Manager displays picture shortcuts for all the images it finds.

When Microsoft Office Picture Manager finishes searching, it displays picture shortcuts for all the images it finds (see Figure 13.42). Depending on network performance, searching mapped drives may take some time. Microsoft Office Picture Manager can search any drive on your computer or any mapped drive on your network. Specifying which drives to search for pictures. Click the Look In drop-down box, and choose the drive you want to search. The Locate Picture Shortcuts task pane appears (see Figure 13.41). To locate other pictures available on your computer, click Locate Pictures on the Getting Started task pane. When you run it for the first time, however, Microsoft Office Picture Manager has no picture shortcuts, and displays only the sample pictures in your My Pictures folder?or, in some cases, no pictures at all. Microsoft Office Picture Manager makes it easy to work with your pictures by displaying a visual thumbnail "picture shortcut" to every picture it knows about. Microsoft Office Picture Manager shows thumbnails of images in your My Pictures folder.

Microsoft Office Picture Manager appears, showing thumbnails of any images that appear in your My Pictures folder (see Figure 13.40). To work with Microsoft Office Picture Manager, choose Start, Programs (or in Windows XP, All Programs), Microsoft Office, Microsoft Office Picture Manager. If you own an older version of Word or Office, you may want to keep both Microsoft Office Picture Manager and Microsoft Photo Editor on your computer. (Note also that Microsoft Office Picture Manager and Microsoft Photo Editor in Office XP/Word 2002 have lost support for the older.
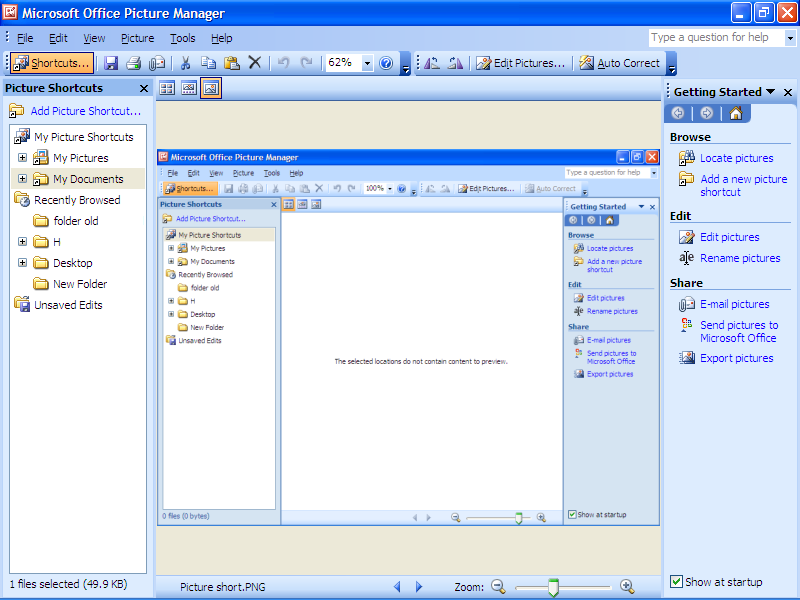
However, Microsoft Photo Editor had several features that are not present in Microsoft Office Picture Manager?for example, effects such as posterization and embossing. Microsoft Office Picture Manager replaces Microsoft Photo Editor.


 0 kommentar(er)
0 kommentar(er)
